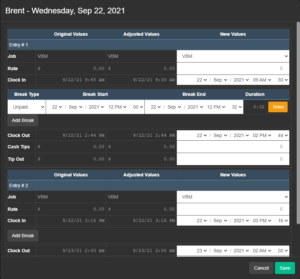FAQs
How Do I Enter Starting Cash?
How Do I Turn On/Off Online Ordering?
How Do I Change the Online Ordering Lead Time?
How Do I Refund a Credit Card After the Day of Transaction?
How Do I Reprint a Credit Card Slip?
Reopen the ticket, go to the payment screen. Click on the payment line and hit reprint.
How Do I Restore the POS to Fullscreen?
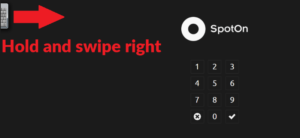
Go to Show Commands, then click Toggle Fullscreen. To get rid of the browser links at the top and make it a true full screen, simply tap at the top left of the screen to toggle the on screen keyboard. Hold it and swipe right to extend out the on screen keyboard. Click anywhere on the terminal other than the keyboard. Then, on the keyboard push the “FN” button at the lower right, then push the “F11” key. You may now close the keyboard
How Do I Access the Back of House?
Why is the Cash Drawer Not Opening?
How Do I Submit a Referral?
How Do I Run End of Day Reports?
To Get the End of Day Report for the Same Day
- Press Show Commands
- Press End Day.
- The report will show, and at the top left you’ll see a button that says “Report”. Press it.
- Press print at the bottom right of the screen.
To Get a Report for the Current Day So Far
To get an End Day Report for a Previous Day
- Press Show commands.
- Press End Day History.
- Starting with the most recent, there will be a list of all the End Day reports run. Select any day and then press Report at the top left of the screen.
- Press print at the bottom right of the screen.
What Do I Do If the Internet Goes Out and The POS isn’t Working?
The Meraki router (see Figure 1.) is your cell enabled internet backup. In most cases, if your regular internet (referred to in this doc as your ISP) goes down it will switch to the backup. In most cases.

Figure 1 – Front of Meraki
Sometimes the internet isn’t working but the failover doesn’t happen. This is most likely attributed to your ISP slowing to an unusable trickle. The Meraki may not engage the failover if this is the case. Basically, the Meraki sees some sort of internet connection, albeit slow, and assumes all is well and your ISP is functioning properly. In these cases, it may be required to physically unplug your connection to the Meraki to get your POS running again. This can be done in 1 of 2 ways.
- Unplug the Router/ISP feed from the Meraki Internet port. (See Figure 2.)

Figure 2 – Back of Meraki - Alternatively, you can unplug the power to your ISP router. This should be the device your ISP supplied you with to carry internet service into your building.
Performing one of these two options should get your POS working again. They may pop up with a message about refreshing the terminals. This happens because it switched from one internet to another. Just click yes and let it refresh.
Port 4 on the Meraki is not set up to operate on the same network. Do not plug anything into port 4.
How Do I Log Back Into the POS?
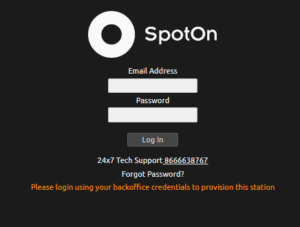
In the event this happens, login with the following email and password.
Select Organization. Be patient, it may seem like nothing is happening, but it will eventually go to this screen, with your restaurant name:

Select Location. Select your restaurant and click next. On the next screen, choose the location (there should generally be only one) and click next.
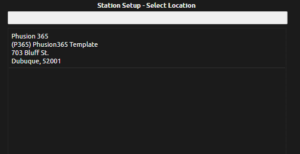
Select Station. Next it will ask what station you’re logging into. If there is a green icon to the right of the station, you can’t select it. You can only select available stations. The unavailable stations are already in use. If there is more than one available station, check the label on the front of the machine you’re on and select that station in the station setup and click next.
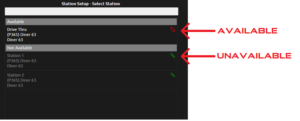
Configure Station. The default settings on this screen should be correct. Click done.
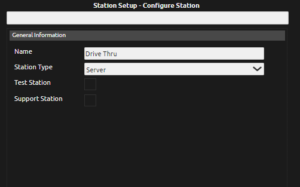
The screen will go black and after a few minutes it should come to the SpotOn login screen. From there everyone can log with their user codes.
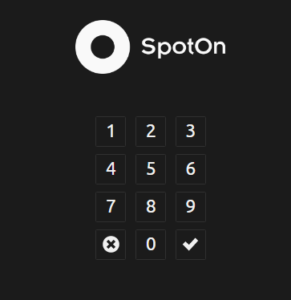
How Do I Use Gift Cards?
Selling/Activating a new Gift Card
Go to Show Commands, Gift Card. It will prompt you to swipe the card. Swipe it on the credit card
processor.
You will be prompted to activate the gift card. Select “Activate”.
Using the keypad, enter the amount you’d like to add to the card, and select “Accept”.
A new order will be created for the card if one is not already open. If an order is open, the new card will be added to the order: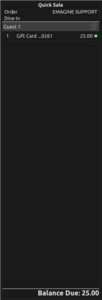
To activate the card, the order must be paid (or the card can be comped if the behavior is allowed for the job position).
To Check Balance, Reload, or Take Payment with Gift Card
Go to Show Commands -> Gift Card.
When prompted, swipe the gift card on the EMV reader You’ll be shown the balance, with the option to take payment with the card, or reload its balance.
To take a payment, click Payment. You will be taken to the payment screen. From here you will still have to select “Gift Card’ as the payment type.
RELOAD is the same process as loading a new card. Enter the amount you’d like to add to the card, and close the order by taking payment or comping the card (if allowed). The amount will be applied to the card’s balance.
How To Use House Accounts
How to Set up a House Account
- Go to the payment screen.
- Press the “House and Loyalty Button”
- Press the “New Customer” button.
- Enter first and last name, email and phone number. (These are required fields, but you can just put any info in just to get past it.
- Press “Apply”.

How To Pay With A House Account
- After the customer is done, open the ticket and press the House and Loyalty button (see pic above).
- At the keyboard, press “1”, and hit “Enter”. This will bring up all the customers.
- Select the customer and the select “Use Account for payment”.
- This will take you to the payment screen and automatically select “House Accounts” as the payment type, so all you have to do is click “Apply”
How Do I Reboot the POS Terminal?
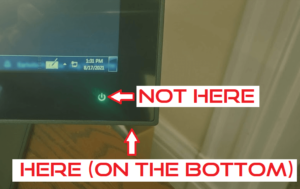
How Do I Reboot the Credit Card Machine?
- Trace the cord from the back of your machine and unplug this cable from the box

How Do I View My Statements?
Back of House
How To Add Menu Item
- Click “Menu Items

- (If there is already a similar item on the menu, skip to step 4). In the next screen click the “+” Sign
- On the right side enter all the information about the menu item
- If there is already a similar item on the menu, highlight that item and you can click the copy button instead. This will keep all the settings needed for proper operation. All that is left is to change the name and price of the new item.

How To Changing Prices
This is also the place where you can edit then changes to prices of old items. Click the menu item you want to edit and find the “Pricing” option
How to Add User and Change Login Code
- Click the “User” Icon on the main menu

- Click the “+” Button and enter the information to the write
- At the Bottom of the Screen, Click “Edit Assignments”

- Click on the employees name and “Add Location”
- Click the location and choose the job position
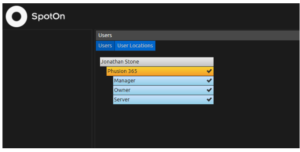
- Click the check mark on your location and edit the login code
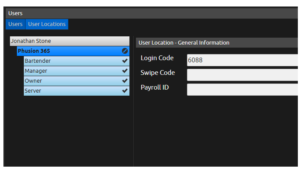
Reports
How Do I Log My Cash Deposit?
- Go to Google Chrome and click “Reports” in either your bookmarks tab or in the back of house.
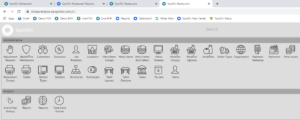
- Mouse over the left side of the screen to bring out your reports, then click on sales and select “Daily Sales Recap”. SpotOn is upgrading this website, so you might sometimes get the older version. If so, simply click on “Reports” in the top left to access the same menu.

- Scroll down to “Net Cash Sales” and click on “Click here to add/edit Cash Deposit”. Select “New Deposit then enter the amount and hit “Save”

How Do I Set Up Alerts and Subscriptions?
- Go to the top right of the reports page and click on the initials next to the name.
- From here you can choose Alerts or subscriptions. Alerts are triggers that email you when a set value of something happens, Subscriptions are reports that are emailed to you every day like the Daily Sales Report.
- Click on “New”
- From here follow the prompts to set the Alert/Subscription up how you like it, when finished hit “Save”
How Do I Edit Timeclock Entries?
- Select “Labor” and then “Payroll Detail” in the “Reports” section. There are a few different reports here that do a lot of overlapping things, be sure to explore and find which one will work best for you
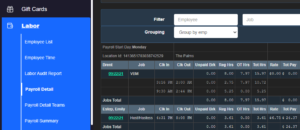
- If you click on the date, it will allow you to see original and modified times, along with if you want to add a break or not. From here, just change the time to what you need, work from the bottom up